Si estás haciendo el tutorial en casa
Si estás haciendo el tutorial en casa, y no en uno de los eventos de Django Girls, puede saltarse este capítulo por completo e ir directamente al capítulo ¿cómo funciona Internet?.
Esto es porque cubrimos estas cosas en todo el tutorial de todos modos, y esto es sólo una página adicional que recoge todas las instrucciones de instalación en un solo lugar. El evento de chicas Django incluye una "noche de la instalación" cuando instalamos todo, así que no tenemos que molestar con ella durante el taller, así que esto es útil para nosotros.
Si lo encuentra útil, puede seguir este capítulo también. Pero si quieres empezar a aprender antes de instalar un montón de cosas en tu computadora, sáltate este capítulo y te explicaremos la parte de instalación más adelante.
¡Buena suerte!
Instalación
En el taller construiremos un blog, y hay algunas tareas de configuración en el tutorial que sería bueno hacer de antemano para que estés listo para comenzar a codificar en el día.
Puedes ir directamente a esta sección si no utilizas una Chromebook. Si lo haces, el proceso de instalación será algo diferente. Puedes ignorar el resto de las instrucciones de instalación.
Cloud 9
Cloud 9 es una herramienta que te da un editor de código y acceso a una computadora ejecutándose en Internet donde puedes instalar, escribir y ejecutar software. Durante el tutorial Cloud 9 será como tu máquina local. Vas a estar ejecutando comandos en una interfaz de terminal al igual que tus compañeros de clase en OS X, Ubuntu o Windows pero tu terminal estará conectada a una computadora ejecutándose en algún otro lugar que Cloud 9 configure para vos.
- Instala Cloud 9 desde la tienda web de Chrome
- Dirigite a c9.io
- Registrate para obtener una cuenta
- Clickea en Create a New Workspace
- Nombralo django-girls
- Selecciona Blank (el segundo desde la derecha en la fila inferior con logo naranja)
Ahora deberías ver una interfaz con una barra lateral, una ventana principal grande con algo de texto y, una ventana pequeña en la parte inferior que luce como esta:
Cloud 9
yourusername:~/workspace $
El área inferior es tu terminal, donde obtendrás la computadora que Cloud 9 ha preparado para tus instrucciones. Puedes redimensionar esa ventana para hacerla un poco mas grande.
Entorno Virtual
Un entorno virtual (también llamado virtualenv) es como una caja personal donde guardamos el código útil de un proyecto en el que estamos trabajando. Lo usamos para mantener separados fragmentos de código de distintos proyectos, de modo que no se mezclen entre si.
En la terminal que se encuentra en la parte inferior de la interfaz de Cloud 9 ejecuta lo siguiente:
Cloud 9
sudo apt update
sudo apt install python3.6-venv
Si esto no funciona, pide ayuda a tu guía.
Luego, ejecuta:
Cloud 9
mkdir djangogirls
cd djangogirls
python3.6 -mvenv myvenv
source myvenv/bin/activate
pip install django~=1.11.0
(nota que en la última línea usamos un tilde seguido por un signo igual: ~=).
Github
Crea una cuenta en Github.
PythonAnywhere
El tutorial de Django Girls incluye una sección denominada Despliega, que consiste en el proceso de tomar el código de tu nueva aplicación web y llevarlo a una computadora accesible al público (llamada servidor) para que otras personas puedan ver tu trabajo.
Esta proceso es algo particular al hacer el tutorial en una Chromebook debido a que estamos utilizando una computadora que está en Internet (en contraposición, digamos, a una portátil). Sin embargo aún así es útil, ya que podemos pensar a Cloud 9 como un lugar para nuestro trabajo "en progreso" y a Python Anywhere como el lugar para mostrar el trabajo a medida que se va completando.
Por tanto, registra una nueva cuenta en Python Anywhere www.pythonanywhere.com.
Instalar Python
Para lectores en casa: esta parte está cubierta en el video Installing Python & Code Editor.
Esta sección está basada en un tutorial por Geek Girls Carrots (https://github.com/ggcarrots/django-carrots)
Django está escrito en Python. Necesitamos Python para hacer cualquier cosa en Django. ¡Vamos a empezar con la instalación! Queremos que instales Python 3.6, así que si tienes alguna versión anterior, deberás actualizarla.
Primero comprueba si tu computadora está corriendo una versión de 32-bit o una de 64-bit de Windows presionando la tecla de Windows + Pausa/Break que abrirá una ventana con información de tu sistema, y mira la línea "System Type". Puedes descargar Python para Windows desde el sitio web https://www.python.org/downloads/windows/. Haz click en link "Latest Python 3 Release - Python x.x.x". Si tu computadora está corriendo una versión de 64-bit de Windows, descarga el Windows x86-64 executable installer. De lo contrario, descarga el Windows x86 executable installer. Luego de descargar el instalador, debes ejecutarlo (doble click en él) y seguir las instrucciones.
Algo para tener en cuenta: Durante la installación notarás una ventana llamada "Setup". Asegúrate de tildar la opción "Add Python 3.6 to PATH" y luego hacer click en "Install Now", como se muestra aquí:
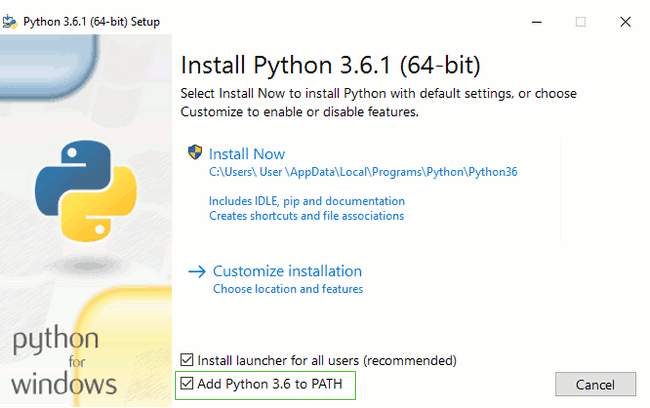
En los siguientes pasos, vamos a usar la Línea de Comandos de Windows (ya te vamos a contar sobre ella). Por ahora, si necesitas escribir algún comando, ve a Menu → Todos los programas → Accesorios → Símbolo del sistema. También puedes mantener presionada la tecla de Windows y presionar la tecla "R" hasta que aparezca la ventanita "Run". Para abrir la Línea de Comandos de Windows, escribe "cmd" y presiona intro la ventana "Run" (en las nuevas veriones de Windows, quizás tengas que buscar "Línea de Comandos" ya que a veces está escondido)
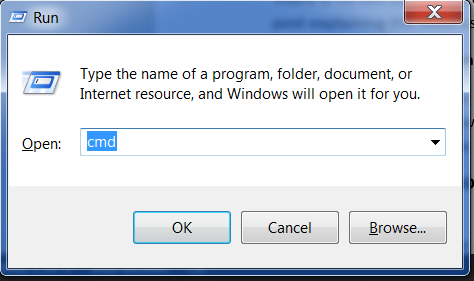
Nota: si estás usando una versión más vieja de Windows (7, Vista o cualquiera más vieja) y el instalador de Python 3.6.x falla con un error, puedes probar lo siguiente:
- instala todos las Actualizaciones de Windows y prueba volver a instalar Python 3.6; o
- instala una versión más vieja de Python, por ejemplo la 3.4.6.
Si instalas una versión más vieja de Python, es posible que la pantalla del instalador se vea un poquito diferente que la mostrada anteriormente. Asegúrate de ir hacia el final y ver "Add python.exe to Path", luego hacer click en el botón y seleccionar "Will be installed on local hard drive":
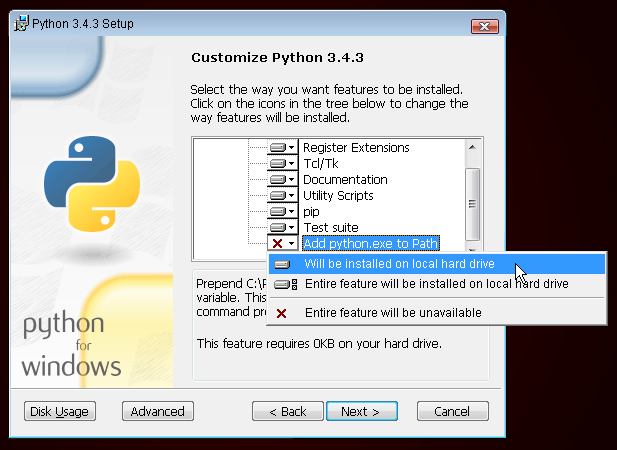
Nota Antes de que instales Python en OS X, debes asegurarte de que las configuraciones de tu Mac te permitan instalar paquetes que no son del App Store. Ve a Preferencias del Sistema (está en la carpeta Aplicaciones), haz click en "Seguridad y Privacidad", y luego en la pestaña "General". Si yo "Permitir aplicaciones descargadas desde:" está configurado como "Mac App Store", cámbialo a "Mac App Store and identified developers"
Necesitas ir a la página web https://www.python.org/downloads/release/python-361/ y descargar el instalador de Python:
- Descarga el archivo Mac OS X 64-bit/32-bit installer,
- Haz doble click en python-3.6.1-macosx10.6.pkg para ejecutar el instalador.
Es muy posible que ya tengas Python instalado de serie. Para verificar que ya lo tienes instalado (y qué versión es), abre una consola y escribe el siguiente comando:
Terminal
$ python3 --version
Python 3.6.1
Si tienes una 'micro versión' diferente de Python instalado, por ejemplo 3.6.0, no necesitas actualizar. Si no tienes instalado Python o si deseas una versión diferente, puedes instalarla de la siguiente manera:
Verifica que la instalación fue correcta abriendo la aplicación de Terminal y ejecutando el comando python3:
Terminal
$ python3 --version
Python 3.6.1
NOTA: Si estás en Windows y obtienes un mensaje de error diciendo python3 no se reconoce como comando, intenta con python (sin el 3) y comprueba si todavía es una versión de Python 3.6.
Si tienes alguna duda o si algo salió mal y no sabes cómo resolverlo - ¡pide ayuda a tu tutor! A veces las cosas no van bien y que es mejor pedir ayuda a alguien con más experiencia.
Configurar virtualenv e instalar Django
Parte de esta sección está basada en tutoriales de Geek Girls Carrots (https://github.com/ggcarrots/django-carrots).
Parte de esta sección se basada en el django-marcador tutorial bajo licencia Creative Commons Attribution-ShareAlike 4.0 internacional. El tutorial de django-marcador tiene derechos de autor de Markus Zapke-Gündemann et al.
Entorno virtual
Antes de instalar Django, instalaremos una herramienta extremadamente útil que ayudará a mantener tu entorno de desarrollo ordenado en tu computadora. Es posible saltarse este paso, pero es altamente recomendable. ¡Empezar con la mejor configuración posible te ahorrará muchos problemas en el futuro!
Así que, vamos a crear un entorno virtual (también llamado un virtualenv). Virtualenv aísla tu configuración de Python/Django por cada proyecto. Esto quiere decir que cualquier cambio que hagas en un sitio web no afectará a ningún otro que estés desarrollando. Genial, ¿no?
Todo lo que necesitas hacer es encontrar un directorio en el que quieras crear el virtualenv; tu directorio home, por ejemplo. En Windows puede verse como C:\Users\Name (donde Name es el nombre de tu usuario).
NOTA: En Windows, asegúrate que este directorio no contenga acentos ni caracteres especiales; si tu nombre contiene acentos, utiliza un directorio diferente, por ejemplo
C:\djangogirls.
Para este tutorial usaremos un nuevo directorio djangogirls en tu directorio home:
Terminal
$ mkdir djangogirls
$ cd djangogirls
Haremos un virtualenv llamado myvenv. El comando general estará en el formato:
Terminal
$ python3 -m venv myvenv
Para crear un nuevo virtualenv, debes abrir la consola y ejecutar python -m venv myvenv. Se verá así:
Terminal
C:\Users\Name\djangogirls> python -m venv myvenv
en donde myvenv es el nombre de tu virtualenv. Puedes utilizar cualquier otro nombre, pero asegúrate de usar minúsculas y no usar espacios, acentos o caracteres especiales. También es una buena idea mantener el nombre corto. ¡Vas a referirte a él mucho!
Crear un virtualenv en Linux y OS X es tan simple como ejecutar python3 -m venv myvenv.
Se verá así:
Terminal
$ python3 -m venv myvenv
myvenv es el nombre de tu virtualenv. Puedes usar cualquier otro nombre, pero sólo utiliza minúsculas y no incluyas espacios. También es una buena idea mantener el nombre corto. ¡Vas a referirte muchas veces a él!
NOTA: En algunas versiones de Debian/Ubuntu quizás recibas el siguiente error:
Terminal
The virtual environment was not created successfully because ensurepip is not available. On Debian/Ubuntu systems, you need to install the python3-venv package using the following command. apt-get install python3-venv You may need to use sudo with that command. After installing the python3-venv package, recreate your virtual environment.En este caso, siguie las instrucciones mencionadas arriba e instala el paquete
python3-venvasí:Terminal
$ sudo apt-get install python3-venvNOTA: En algunas versiones de Debian/Ubuntu inicializar el entorno virtual puede producir el siguiente error:
Terminal
Error: Command '['/home/eddie/Slask/tmp/venv/bin/python3', '-Im', 'ensurepip', '--upgrade', '--default-pip']' returned non-zero exit status 1Para solucionar esto, usa el comando
virtualenven cambio.Terminal
$ sudo apt-get install python-virtualenv $ virtualenv --python=python3.6 myvenvNOTA: Si obtienes un error como este
Terminal
E: Unable to locate package python3-venvintenta ejecutar el siguiente comando en cambio:
Terminal
sudo apt install python3.6-venv
Trabajar con virtualenv
El comando anterior creará un directorio llamado myvenv (o cualquier nombre que hayas elegido) que contiene nuestro entorno virtual (básicamente un montón de archivos y carpetas).
Inicia el entorno virtual ejecutando:
Terminal
C:\Users\Name\djangogirls> myvenv\Scripts\activate
NOTA: en Windows 10 quizás obtengas un error en la consola Window PowerShell diciendo
execution of scripts is disabled on this system. En ese caso, abre otra ventana Windows PowerShell con la opción "Run as Administrator". Luego intenta escribir lo siguiente antes de iniciar tu entorno virtual:Terminal
C:\WINDOWS\system32> Set-ExecutionPolicy -ExecutionPolicy RemoteSigned Execution Policy Change The execution policy helps protect you from scripts that you do not trust. Changing the execution policy might expose you to the security risks described in the about_Execution_Policies help topic at http://go.microsoft.com/fwlink/?LinkID=135170. Do you want to change the execution policy? [Y] Yes [A] Yes to All [N] No [L] No to All [S] Suspend [?] Help (default is "N"): A
Inicia el entorno virtual ejecutando:
Terminal
$ source myvenv/bin/activate
¡Recuerda reemplazar myvenv con tu nombre de virtualenv que hayas elegido!
NOTA: a veces
sourcepodría no estar disponible. En ese caso trata hacerlo de esta forma:Terminal
$ . myvenv/bin/activate
Sabrás que tienes virtualenv iniciado cuando veas que la línea de comando tiene este prefijo (myvenv).
Cuando trabajes en un entorno virtual, python automáticamente se referirá a la versión correcta, de modo que puedes utilizar python en vez de python3.
OK, tenemos todas las dependencias importantes en su lugar. ¡Finalmente podemos instalar Django!
Instalar Django
Ahora que tienes tu virtualenv iniciado, puedes instalar Django.
Antes de hacer eso, deberíamos asegurarnos de que tenemos la última version de pip, el programa que usamos para instalar Django:
Terminal
(myvenv) ~$ pip install --upgrade pip
Luego ejecuta pip install django~=1.11.0 (nota que usamos la tilde seguido de un signo igual: ~=) para instalar Django.
Terminal
(myvenv) ~$ pip install django~=1.11.0
Collecting django~=1.11.0
Downloading Django-1.11.3-py2.py3-none-any.whl (6.8MB)
Installing collected packages: django
Successfully installed django-1.11.3
Si obtienes un error al ejecutar pip en Windows comprueba si la ruta de tu proyecto contiene espacios, acentos o caracteres especiales (por ejemplo,
C:\Users\User Name\djangogirls). Si lo tiene, por favor considera moverla a otro lugar sin espacios, acentos o caracteres especiales (sugerencia:C:\djangogirls). Crea un nuevo entorno virtual en ese directorio, luego elimina el viejo y vuelve a probar el comando anterior (mover el directorio del virtualenv no funcionará debido a que virtualenv usa rutas absolutas)
¡Eso es todo! Ahora estás lista (por fin) para crear una aplicación Django!
Instalar un editor de código
Existe una gran cantidad de editores diferentes y la elección queda reducida en gran medida a las preferencias personales. La mayoría de programadoras de Python usan IDEs (Entornos de Desarrollo Integrados) complejos pero muy poderosos, como PyCharm. Sin embargo, como principiante, probablemente no es muy adecuado; nuestras recomendaciones son igualmente poderosas pero mucho más simples.
Nuestras sugerencias están listadas abajo, pero siéntete libre de preguntarle a tu tutora o tutor cuáles son sus preferencias - así será más fácil obtener su ayuda.
Gedit
Gedit es un editor de código abierto, gratis, disponible para todos los sistemas operativos.
Sublime Text 3
Sublime Text es un editor muy popular con un periodo de prueba gratis. Es fácil de instalar y de usar, y está disponible para todos los sistemas operativos.
Atom
Atom es un editor de código muy nuevo creado por GitHub. Es gratis, de código abierto, fácil de instalar y fácil de usar. Está disponible para Windows, OSX y Linux.
¿Por qué estamos instalando un editor de código?
Puedes estar preguntándote por qué estamos instalando un editor especial, en lugar de usar un editor convencional como Word o Notepad.
En primer lugar, el código tiene que ser texto plano y el problema de las aplicaciones como Word o Textedit es que no producen texto plano. Lo que generan es texto enriquecido (con fuentes y formato), usando formatos propios como RTF (Rich Text Format) o en español, "Formato de Texto Enriquecido".
La segunda razón es que los editores de código son herramientas especiales para editar código, porque proveen características útiles como resaltar el código con diferentes colores de acuerdo a su significado, o cerrar comillas por ti automáticamente.
Veremos todo esto en acción más adelante. En breve empezarás a pensar en tu fiel editor de código como una de tus herramientas favoritas :)
Instalar Git
Git es un "sistema de control de versiones" que utilizan muchas programadoras y programadores. Este software puede rastrear los cambios realizados en archivos a lo largo del tiempo de forma que puedas recuperar una versión específica más tarde. Es un poco parecido a la opción de "control de cambios" de Microsoft Word, pero mucho más potente.
Instalar Git
Puedes descargar Git de git-scm.com. Puedes hacer clic en "Next" para todos los pasos excepto en uno; en el quinto paso titulado "Adjusting your PATH environment", elije "Run Git and associated Unix tools from the Windows command-line" (la última opción). Aparte de eso, los valores por defecto están bien. "Checkout Windows-style, commit Unix-style line endings" también está bien.
Descarga Git de git-scm.com y solo sigue las instrucciones.
Nota Si estás en OS X 10.6, 10.7 o 10.8, necesitarás instalar la versión de Git desde aquí: instalador Gitpara OS X Snow Leopard
Crear una cuenta de GitHub
Visita GitHub.com y registrate para una nueva cuenta de usuario, gratuita.
Crear una cuenta de PythonAnywhere
Es hora de registrar una cuenta gratuita de tipo "Beginner" en PythonAnywhere.
Nota Cuando elijas tu nombre de usuario ten en cuenta que la URL de tu blog tendrá la forma
nombredeusuario.pythonanywhere.com, así que o bien elige tu propio apodo o bien un nombre que describa sobre qué trata tu blog.
Comienza a leer
Felicitaciones, ya tienes todo configurado y listo para seguir! Si aún tienes tiempo antes del taller, sería útil comenzar a leer algunos de los capítulos iniciales:
¡Disfruta el taller!
Cuando comiences el taller podrás ir diréctamente a la ¡Tu primero project Django! porque ya cubriste el contenido de los capítulos anteriores.